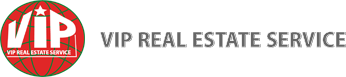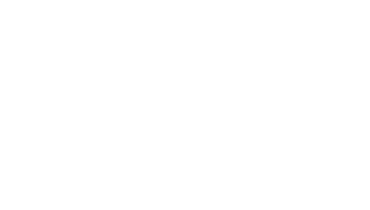On the earth of smartphones, Samsung has carved out a significant niche with its innovative designs and slicing-edge technology. Nonetheless, like all gadgets, Samsung phones come with their own set of security options, one among which is KG (KnoxGuard) Lock. While KG Lock serves as an additional layer of protection for customers’ data, there are times when you would possibly have to remove it, either for troubleshooting purposes or to achieve full access to your device. In this step-by-step guide, we’ll walk you thru the process of removing KG Lock on Samsung phones.
Understanding KG Lock:
Earlier than diving into the removal process, it’s crucial to understand what KG Lock is and why it’s implemented. KG Lock, additionally known as KnoxGuard, is a security feature developed by Samsung to forestall unauthorized access to the device’s bootloader. This feature ensures that only authorized firmware could be loaded onto the gadget, thereby protecting it from malicious software and unauthorized modifications.
Prerequisites:
Earlier than trying to remove KG Lock, make sure you’ve gotten the following prerequisites:
A compatible Samsung phone with KG Lock enabled.
A pc with Samsung USB drivers installed.
A USB cable to connect your phone to the computer.
Odin software (Samsung’s official firmware flashing tool).
The appropriate firmware file in your Samsung phone model.
Step 1: Download Crucial Files:
Start by downloading the Odin software and the correct firmware file on your Samsung phone model. Make sure that you download the firmware file from a reputable source to keep away from any potential risks.
Step 2: Enable Developer Options:
In your Samsung phone, go to Settings > About phone > Software information. Tap on the “Build number” seven instances to unlock Developer options.
Step 3: Enable OEM Unlocking:
Still in the Developer options menu, enable OEM unlocking. This option means that you can unlock the bootloader of your device.
Step 4: Boot into Download Mode:
Turn off your Samsung phone. Then, press and hold the Volume Down, Power, and Home buttons simultaneously until you see the warning screen. Press the Quantity Up button to enter Download Mode.
Step 5: Connect Your Phone to the Computer:
Utilizing a USB cable, connect your Samsung phone to the computer.
Step 6: Launch Odin:
Launch the Odin software in your computer. Wait for Odin to detect your device. It’s best to see a message saying “Added!” within the Odin window.
Step 7: Load Firmware File:
Click on the AP button in Odin and choose the firmware file you downloaded earlier.
Step 8: Start the Flashing Process:
Once the firmware file is loaded, click on the Start button in Odin to start the flashing process. This process will overwrite the prevailing firmware on your device.
Step 9: Wait for the Process to Full:
The flashing process might take a few minutes to complete. Don’t disconnect your machine during this time.
Step 10: Reboot Your Gadget:
Once the flashing process is complete, your machine will automatically reboot. You can now disconnect it from the computer.
Step 11: Complete Setup:
Observe the on-screen instructions to complete the initial setup of your Samsung phone. It is best to now have successfully removed KG Lock from your device.
Conclusion:
KG Lock is an essential security feature on Samsung phones, but there could also be events when you must remove it to troubleshoot issues or customize your device. By following this step-by-step guide, you may safely remove KG Lock from your Samsung phone and acquire full control over your device’s firmware. Nonetheless, keep in mind that unlocking the bootloader and modifying firmware can void your system’s warranty and may pose security risks, so proceed with caution and at your own risk.
When you have any inquiries about exactly where and how to utilize samsung unlock service, you possibly can e mail us in our own web page.